
01-1. 지옥에서 온 관리자, 깃
2005년, 리눅스 창시자인 리누스 토르발스가 출시
깃의 역할: 버전관리 -> 백업 -> 협업
1. 버전 관리 : 문서 수정 내용을 구체적으로 기록하기위한 버전 관리 시스템
2. 백업 : 현재 컴퓨터에 있는 자료를 다른 컴퓨터에 복제하는 것 - 깃허브
ex) 외장하드 디스크, usb, 드록박스, 구글드라이브 등
3. 협업하기 : 수정내역, 과정 중 문제해결
깃 프로그램의 종류
깃허브 데스크톱 / 토스터깃 / 소스트리
- 깃허브 데스트톱
깃허브 제공 프로그램, 깃 사용법을 UI로 구현한 것
쉽게 배울 수 있지만 기본기능 위주라 고급 사용자는 아쉬움
- 토스터깃
윈도우 전용 프로그램, 빠른 메뉴에 추가 가능
- 소스트리
깃의 기본부터 고급기능까지 사용가능한 프로그램
커맨드 라인 인터페이스
터미널 창에 직접 명력을 입력하여 깃을 사용하는 방식,
기본 리눅스 명령과 깃 명령을 알아야 사용가능하지만
익숙해지면 반복작업 자동화, 서버환경에서 사용하는 등 다양한 활용 가능
그 외 다양한 깃 프로그램 )
https://git-scm.com/downloads/guis
01-2. 깃 설치하기
윈도우에 깃 설치하기
윈도우에 깃 설치시 리눅스 명령을 사용할수있는 깃 배시(Gic Bash) 프로그램이 설치
1. https://git-scm.com/ 에서 다운로드 : 파일내려받기 (for Windows)
2. 라이선스 정보 확인화면
3. 기본 편집기 선택화면 _ Get from the command line and also from 3rd-party software
4. 보안 서버에 접속하기위한 방법 _ Use the OpenSSL library / Checkout Windows-style, commit Unix-style line endings
5. 터미널 에뮬레이터 _ User Window's default console window
6. 설치완료 / git bash 열기
7. git + [ ENTER ]
맥에 깃 설치하기
1. https://git-scm.com/ 에서 다운로드 : 파일내려받기 (for Mac)
2. 다운받은 파일내 PKG파일 열기 (ctrl + 마우스 왼쪽)
3. 설치단계 안내, 설치위치 지정
4. 사용자 암호입력, 소프트웨어 설치
5. 설치완료 / 설치프로그램은 휴지통으로
6. [ Command ] + [ Spacebar ]
7. 터미널창에 git 입력
깃환경 설치하기
사용자 정보 입력 ( 깃은 버전을 저장할때마다 버전을 만든 사용자도 함께 저장하므로
$ git config --global user.name "사용자 이름"
$ git config --global user.email "사용자 메일"
01-3. 리눅스 명령 연습하기
현재 디렉터리 살펴보기
1. git bash의 (~) : 현재 홈 디렉터리(=폴더)에 있음
2. $pwd + [ ENTER ] : 현재 위치의 경로
3. $Is + [ ENTER ] : 디렉터리(=폴더)와 파일 이름
4. 리눅스 명령에 옵션 추가시 : (-) + 원하는 옵션
파일 디렉터리, 상세정보 표시 : - l
숨긴 파일과 디렉터리를 표시 : -a
파일의 정렬 순서 거꾸로 : -r
파일 작성시간순 표시(내림차순) : -t
ex) 동시사용:
$ ls -la
터미널창에서 디렉터리 이동하기
ex) /c/Users 에서 이동
1. 상위 디렉터리로 이동 ( c로 이동 )
$ cd ..2. 경로확인 가능
3. 내부의 파일과 디렉터리 확인
$ ls4. 하위 디렉터리로 이동 ( Users로 이동 )
$ cd 하위 디렉터리 이름5. 홈 디렉터리로 이동
$ cd ~
리눅스에서 디렉터리를 나타내는 기호
~ : 현재 접속중인 사용자의 홈 디렉터리( 사용자 디렉터리) , c/Users/사용자 아이디(5글자)
./ : 현재 사용자가 작업 중인 디렉터리
../ : 현재 디렉터리의 상위 디렉터리
터미널 창에서 디렉터리 만들기 및 삭제하기
ex) /Documents/test
1. 하위 디렉터리 생성
$ cd Documents
$ mkdir test2. 생성된 디렉터리 확인
$ ls3. 하위 디렉터리 삭제
$ rm -r test
빔에서 텍스트 문서 만들기 _ 빔: 리눅스 기본 편집기
1. Documents로 이동 > test 디렉터리 생성 > test로 이동
$ cd Documents
$ mkdir test
$ cd test2. vim : txt 파일 만들기 ( 같은 이름의 파일이 있을경우 txt파일 열림 / 없을 경우 새로운 txt파일 생성 )
$ vim test.txt3. 생성된 txt창
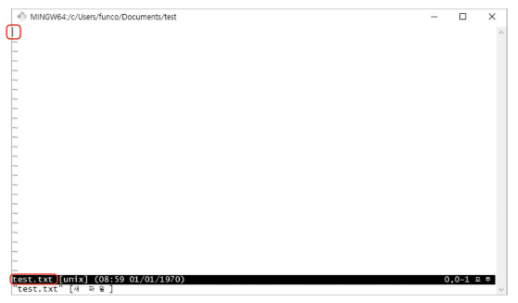
4. ex모드(문서 저장 역할) 상태의 빔 ( 입력모드 : 문서 작성)
5. ex 모드 + [ I ] or [ A ] -> 입력모드
6. [ Esc ] : ex모드로 돌아감
: : 텍스트 입력
:wq + [ENTER] : 파일저장
7. 파일저장, 편집기 종료, 터미널창으로 되돌아감
빔 ex 모드 명령 모음
:w or :write : 편집중이던 문서 저장
:q or :quit : 편집기 종료
:wq(파일) : 편집중인 문서 저장, 종료 / 파일이름 설정가능
:ql : 문서를 저장하지않고 편집기 종료, .swp의 임시파일 생성
+
깃에서 기본 편집기 변경하기 (ex. notepad로 변경 )
$ git config --global core.editor "notepad++"텍스트 문서 내용 확인하기
$ cat test.txt$ cat 파일 : 파일의 내용 표시
$ cat 파일1, 파일2.. > 새파일 : 파일 n개를 차례로 연결해서 새로운 파일 생성
$ cat 파일1 >> 파일2 : 파일1의 내용을 파일2 끝에 연결
test)
c______ : 홈 디렉터리로 이동
m_____ : 새 디렉터리 mine만들기
c______ : mine 디렉터리로 이동
c______ : 부모 디렉터리로 이동
p______ : 현재 경로
l_______ : 디렉터리의 내용을 보여줌
l_______ : 디렉터리의 폴더 상세정보를 보여줌
l_______ : 디렉터리의 숨김파일, 디렉터리를 보여줌
r_______ : 하위 디렉터리 mine 삭제
v_______ : 빔을 사용해 f1.txt파일 작성
c_______ : f1.txt 파일의 내용을 보여줌
c_______ : 터미널 창의 내용 지움
e_______ : 터미널 창 종료
'GIT > [do it] 깃허브 입문 (완)' 카테고리의 다른 글
| [ Do it ] 깃&깃허브 입문 _06. 깃허브에서 개발자와 소통하기 (0) | 2021.05.06 |
|---|---|
| [ Do it ] 깃&깃허브 입문 _05. 깃허브로 협업하기 (0) | 2021.04.16 |
| [ Do it ] 깃&깃허브 입문 _04. 깃허브로 백업하기 (0) | 2021.03.30 |
| [ Do it ] 깃&깃허브 입문 _03. 깃과 브랜치 (0) | 2021.03.25 |
| [ Do it ] 깃&깃허브 입문 _02. 깃으로 버전 관리하기 (0) | 2021.03.24 |